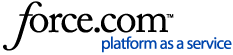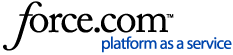View, organize, import files, and use Screen Share with the desktop app. Connect subscribers can also take and edit notes in the app.
Once you’ve set up the desktop app, and your paper tablet is paired with the reMarkable cloud, all your notebooks and documents will be synced across your devices when connected to Wi-Fi.
You can download and set up the desktop app here.
Set up the desktop app
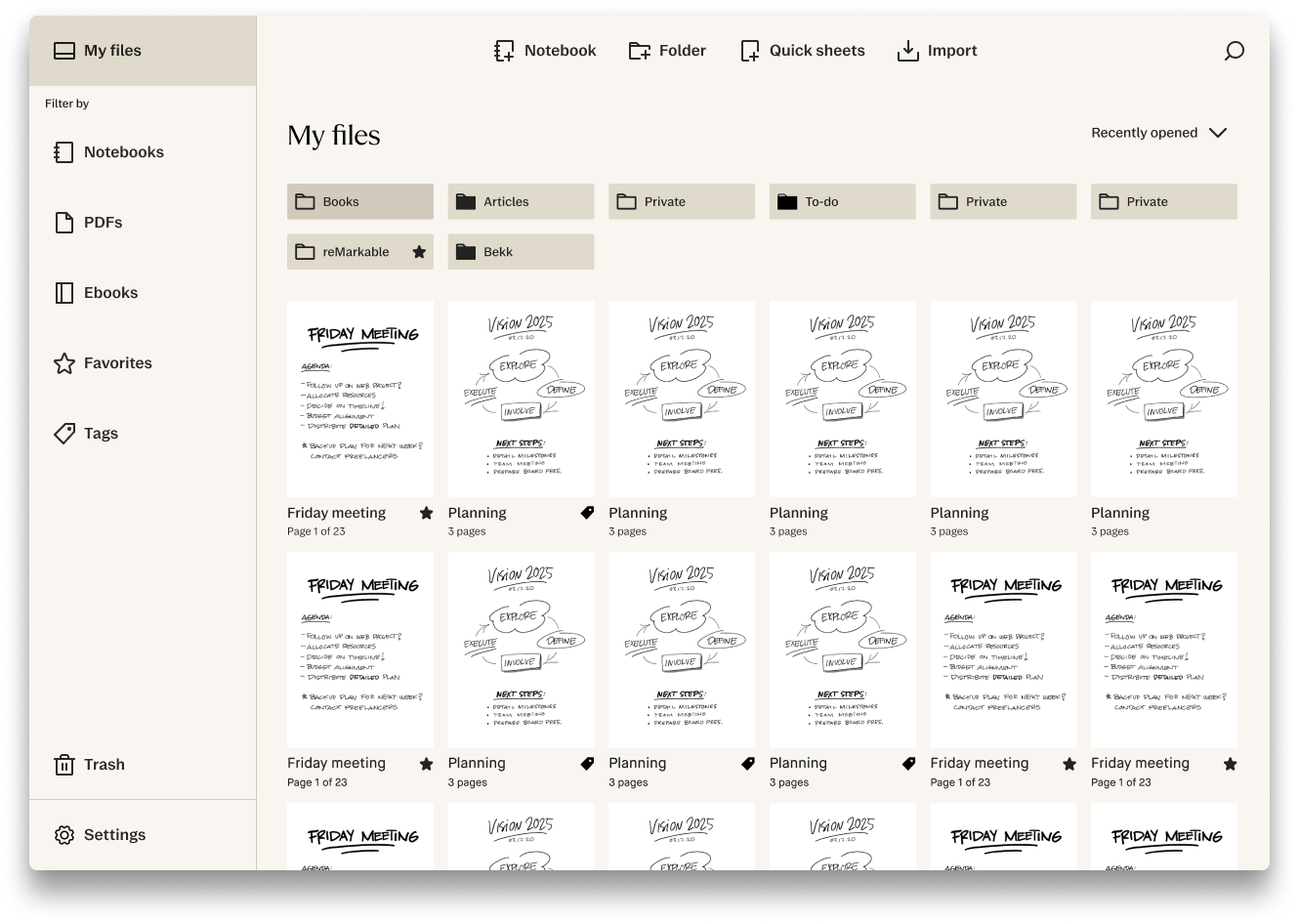
The desktop app can be installed on the following operating systems:
- Windows 10 and newer
- macOS 12 and newer
- Go to my.remarkable.com and log in.
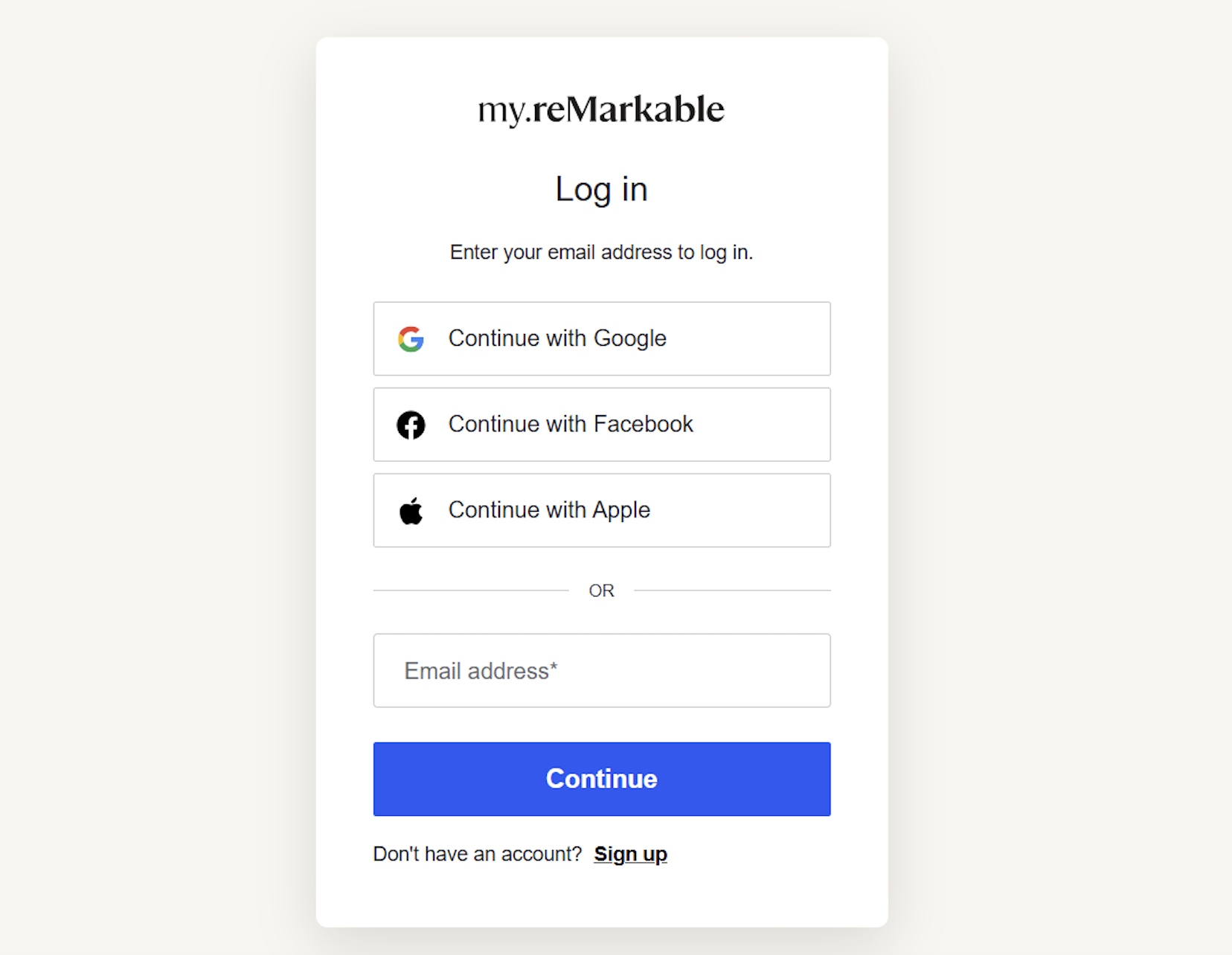
- Click Devices and apps in the menu in the upper-left corner.
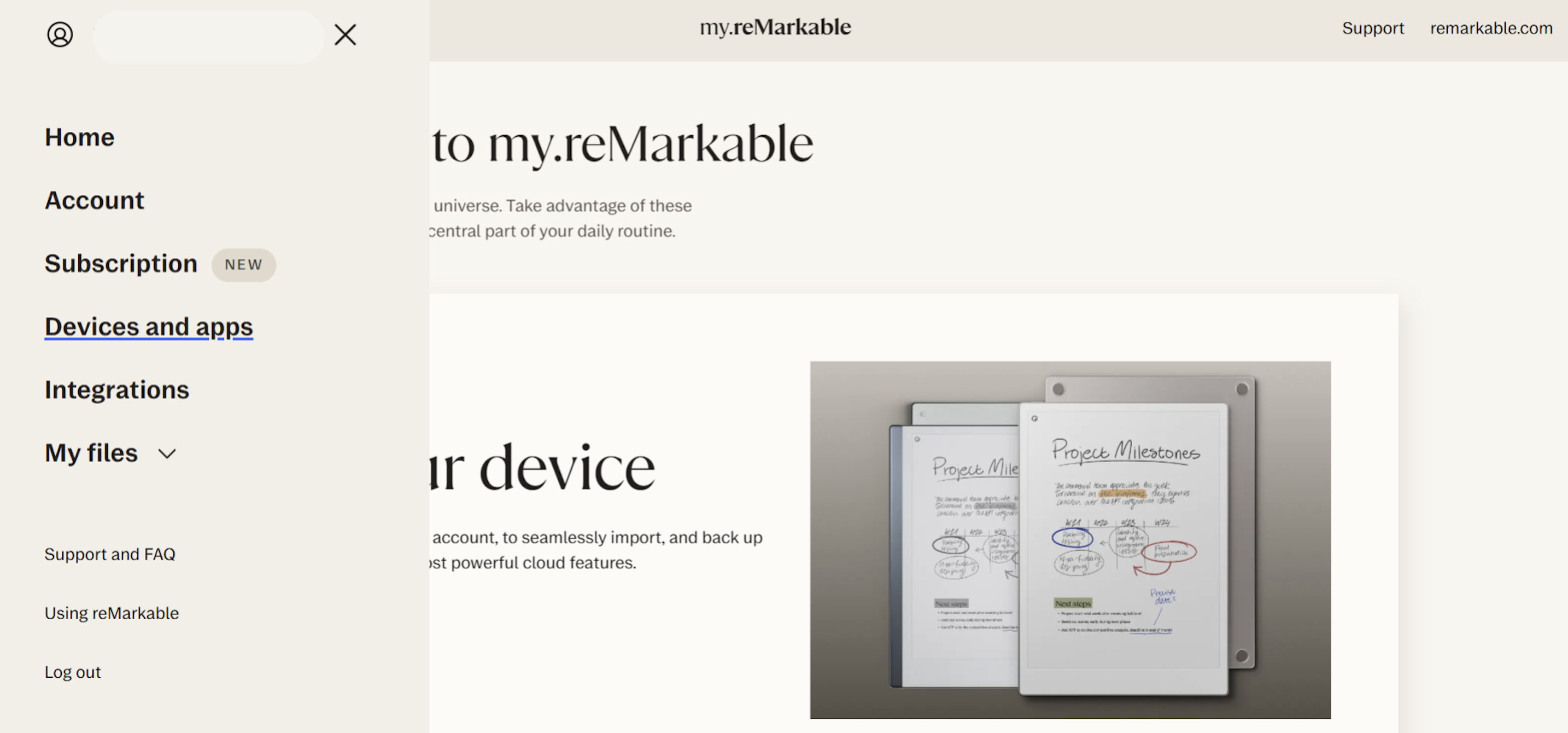
- Click Desktop app.
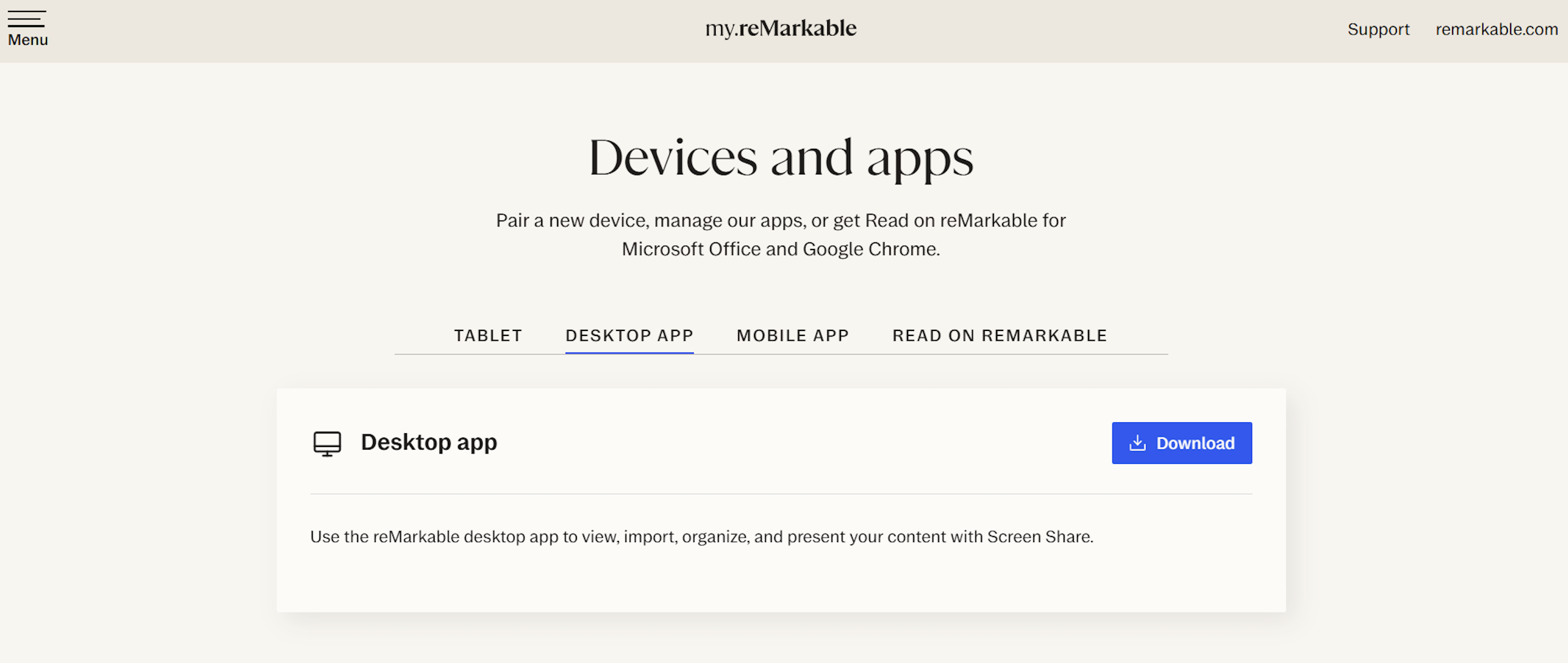
- Click Download.
- Open the app and click Log in. This will open a browser window where you can get a verification code to pair the app with your account.
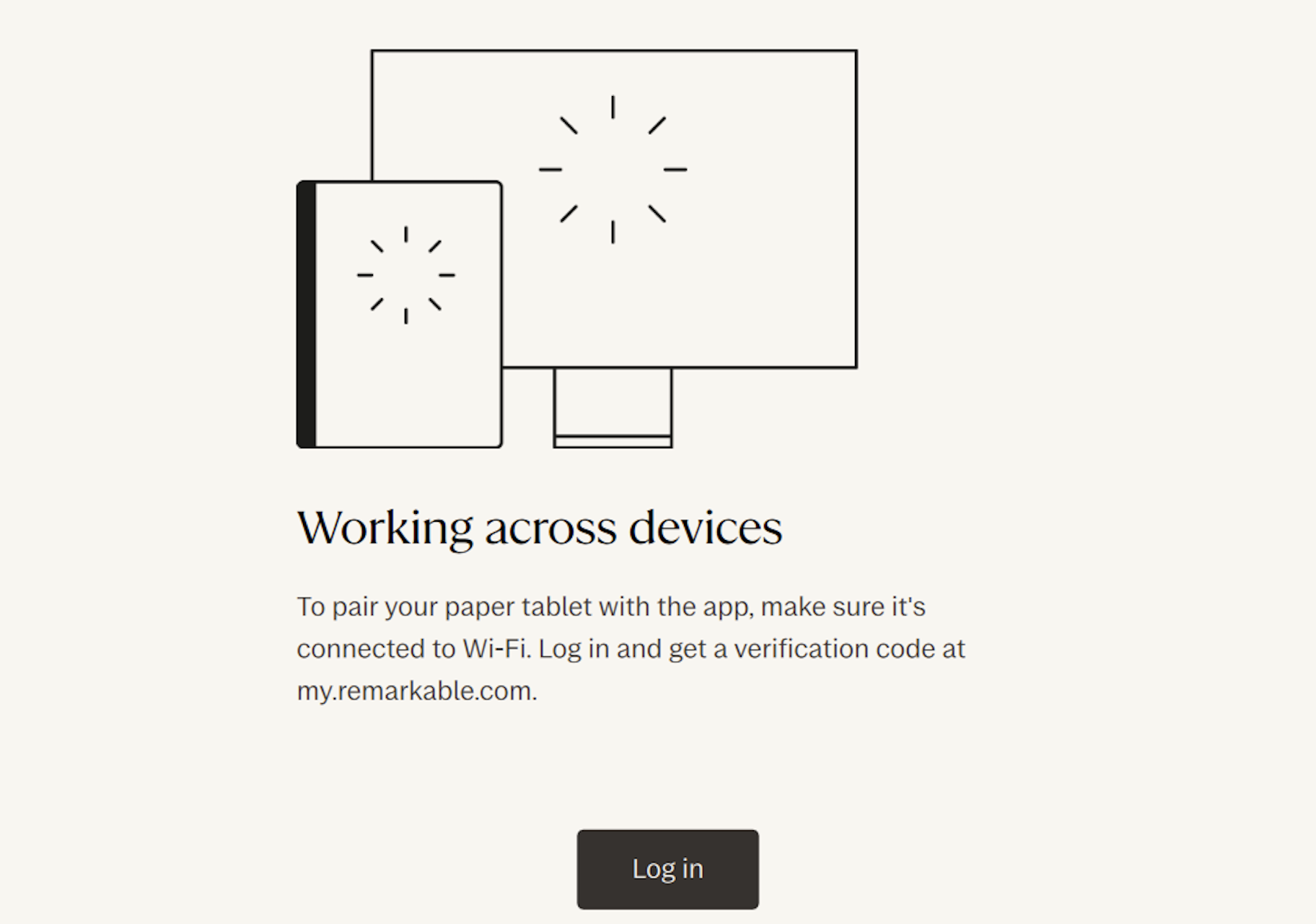
- Enter the code in your desktop app and click Pair the app. The desktop app is now set up!
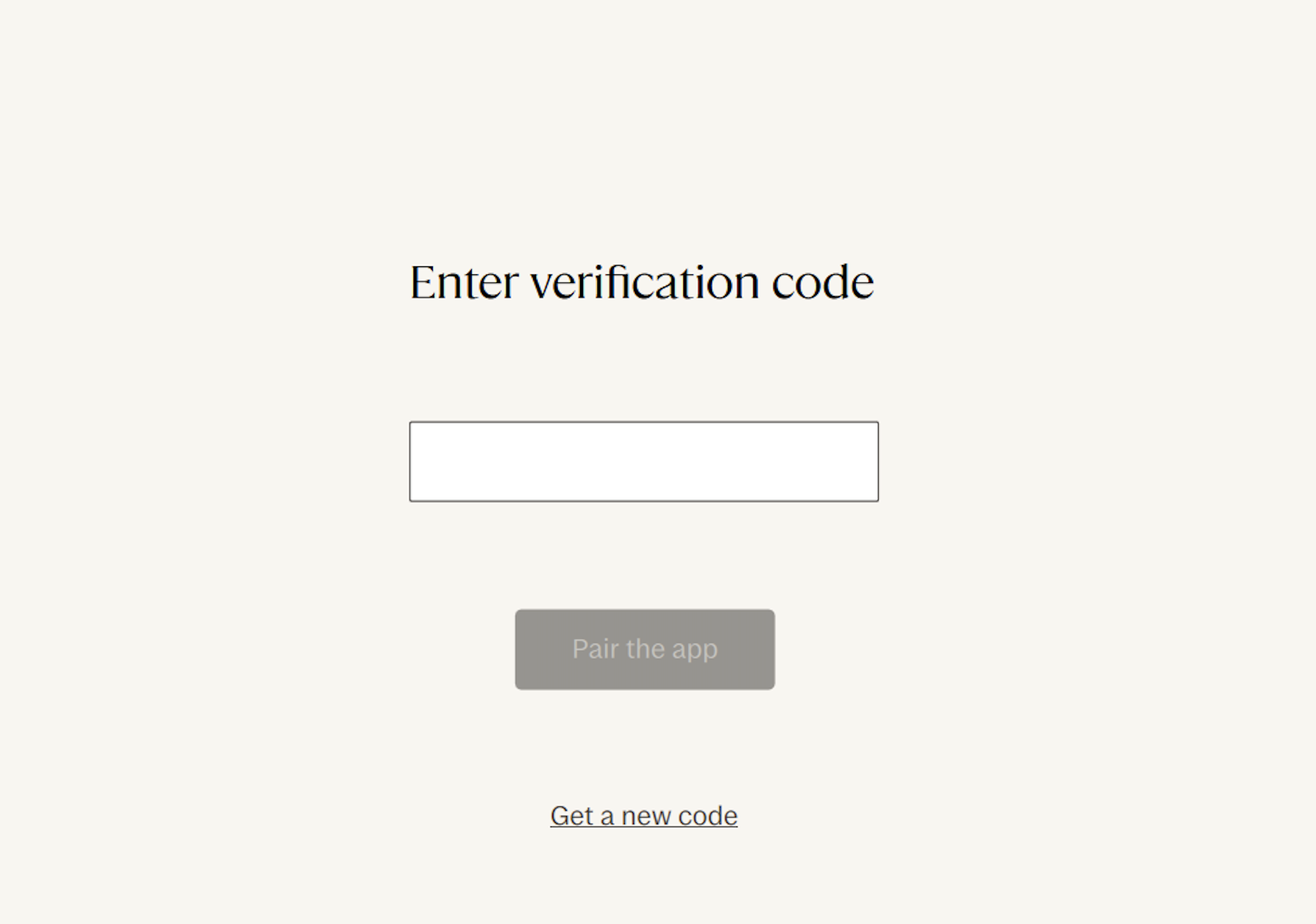
Note: You must first set up your paper tablet before using the desktop app.
Take and edit notes
Connect subscribers can take notes on reMarkable using the desktop and mobile apps. You can create new notebooks or quick sheets, add more pages to existing notebooks, PDFs, and ebooks, plus export, delete, and organize with tags.
If you don't have a Connect subscription, you’ll have the option to view and export individual pages from notebooks and documents in the desktop app. You can also use tags to organize your documents.
If you subscribe to Connect, you can also take and edit notes in the desktop app. Here's how:
- On your computer, open the desktop app.
- Double-click the notebook with the text you'd like to edit, or click Notebook at the top of the app window to create a new one
- Click the page and start typing.
Import and export files
To learn how to use the app to get documents and ebooks onto your paper tablet, read our guide to importing and exporting files.
Organize files
If you subscribe to Connect, you can view notes, copy, export, delete, add new pages to notebooks or rearrange them. Simply click a file or folder to access these options using the action menu.
If you don't subscribe to Connect, you’ll have the option to view and export individual pages from notebooks and documents in the desktop app.
Tags you've added to pages and files on your reMarkable paper tablet will appear in the desktop app, and you can use them to sort and filter your notes and find content more easily.
Click Tags in the menu on the left side of the app window, then select one or more tags to filter your files.
Help
Installing the desktop app when you have an antivirus program
Some antivirus programs may quarantine the desktop app installation file after it's been downloaded. You can solve this by whitelisting the desktop app in your antivirus software. Here’s how:
- Create an exception for the desktop app in your antivirus or firewall program.
- Go to my.remarkable.com and log in.
- Click the menu in the upper-left corner.
- Click Devices and apps in the menu in the upper-left corner.
- Click Desktop app.
- Click Download.
- Open the installation file and install the desktop app.
- Restart your antivirus program.
Installing the app on Mac computers with Apple’s M series processors
To run the app on Mac computers with Apple’s M series processors, you'll need to have Rosetta installed. Your Mac may prompt you to install Rosetta the first time you open the app.
Note that the desktop app currently doesn’t support Windows computers using ARM-based processors.
If you can’t access our companion apps for mobile or desktop, then importing files from your browser using my.remarkable.com is an easy way to transfer them to your paper tablet. Find instructions for importing files using my.remarkable.com here.
Contact us
If you’re still having trouble after following the steps above, contact us.