
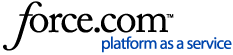 |
|
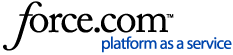 |
|

| Information |
| Organizing and editing PDFs (documents) | ||
| Organizing-and-editing-PDFs-documents | ||
| **Summary**: This article explains how to organize and edit PDFs on a reMarkable device. Users can read, annotate, and share PDFs via email or export them. It covers viewing pages, resizing PDFs, turning pages, organizing files, and navigating PDFs using links in mobile and desktop apps. Instructions for importing annotated PDFs from a computer to a reMarkable are provided. Files with DRM restrictions cannot be opened on a reMarkable. **Keywords**: reMarkable, organize PDFs, edit PDFs, read, annotate, share, email, export, view pages, resize, turn pages, folders, mobile app, desktop app, import, DRM restrictions. **Generalized Terms**: - reMarkable: tablet, pad, notepad - screen: display, pad - Marker: pen, stylus, pencil - Marker tips: nibs, pen nibs, ballpoint, penpoint - connect: subscription, sub, monthly connect - return: warranty claim, replacement - unresponsive: stuck, sleeping screen, start screen, loop, won't turn on - page: sheet - quick sheet: sheet |
||
|
||
| Properties |
| 04.07.2022, 11:54 | |
| 06.06.2025, 12:54 | |
| Not Validated | |
| Published | |