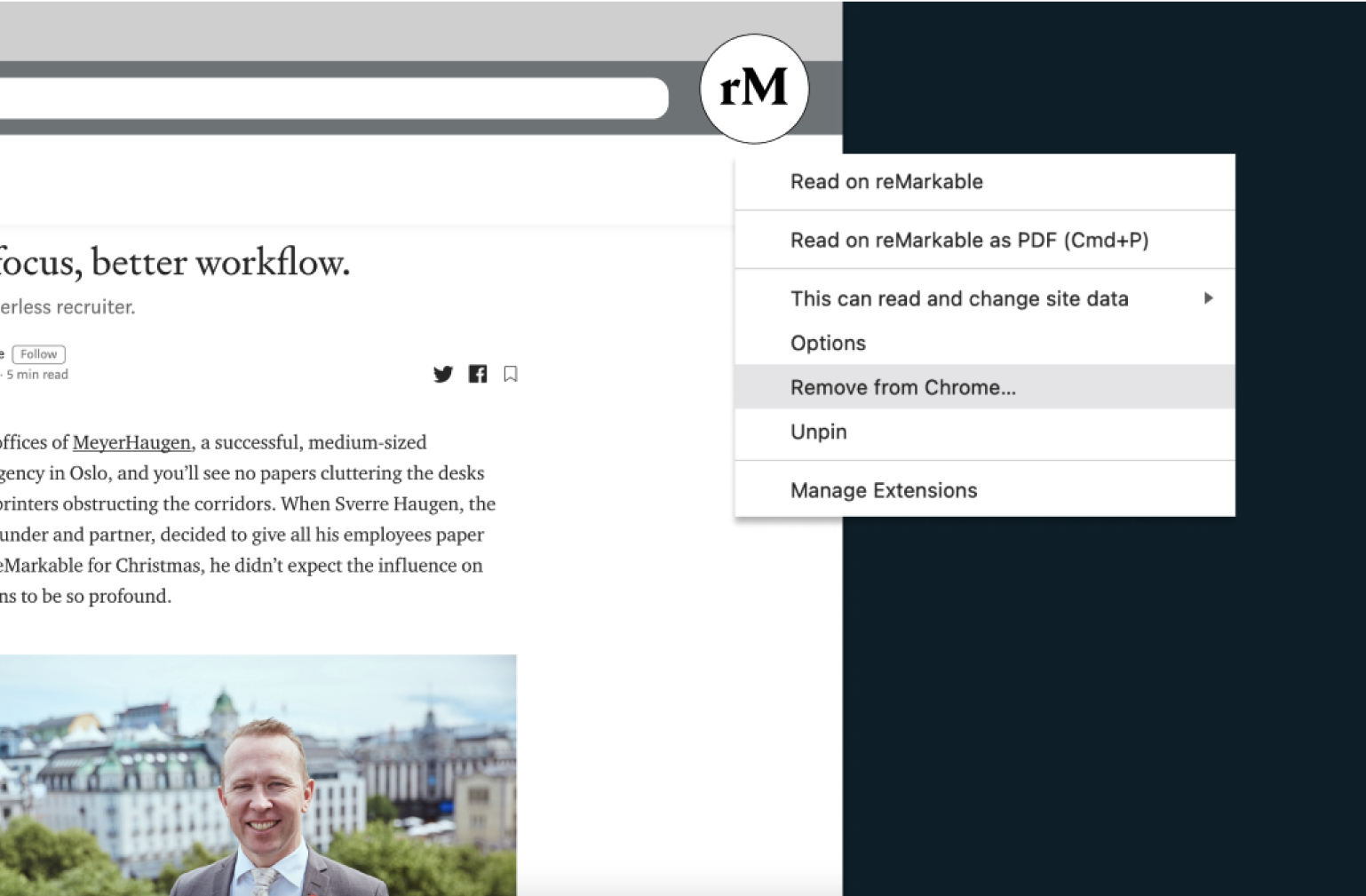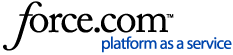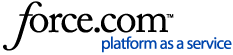Read this article to learn how to send web articles to your reMarkable paper tablet.
You can send web content to your reMarkable paper tablet with our Read on reMarkable extension for Google Chrome.
You can choose whether you want to send documents in a simplified text format or as PDFs.
Download Read on reMarkable Chrome extension.
You can also send Word and PowerPoint files to your reMarkable as PDFs using our Read on reMarkable add-in for Microsoft Office. Once the documents have been sent to your paper tablet, you can read, review, and annotate without any distractions.
Use our Office add-in to seamlessly incorporate your paper tablet into your workflow.
Learn how to install our add-in for Microsoft Office.
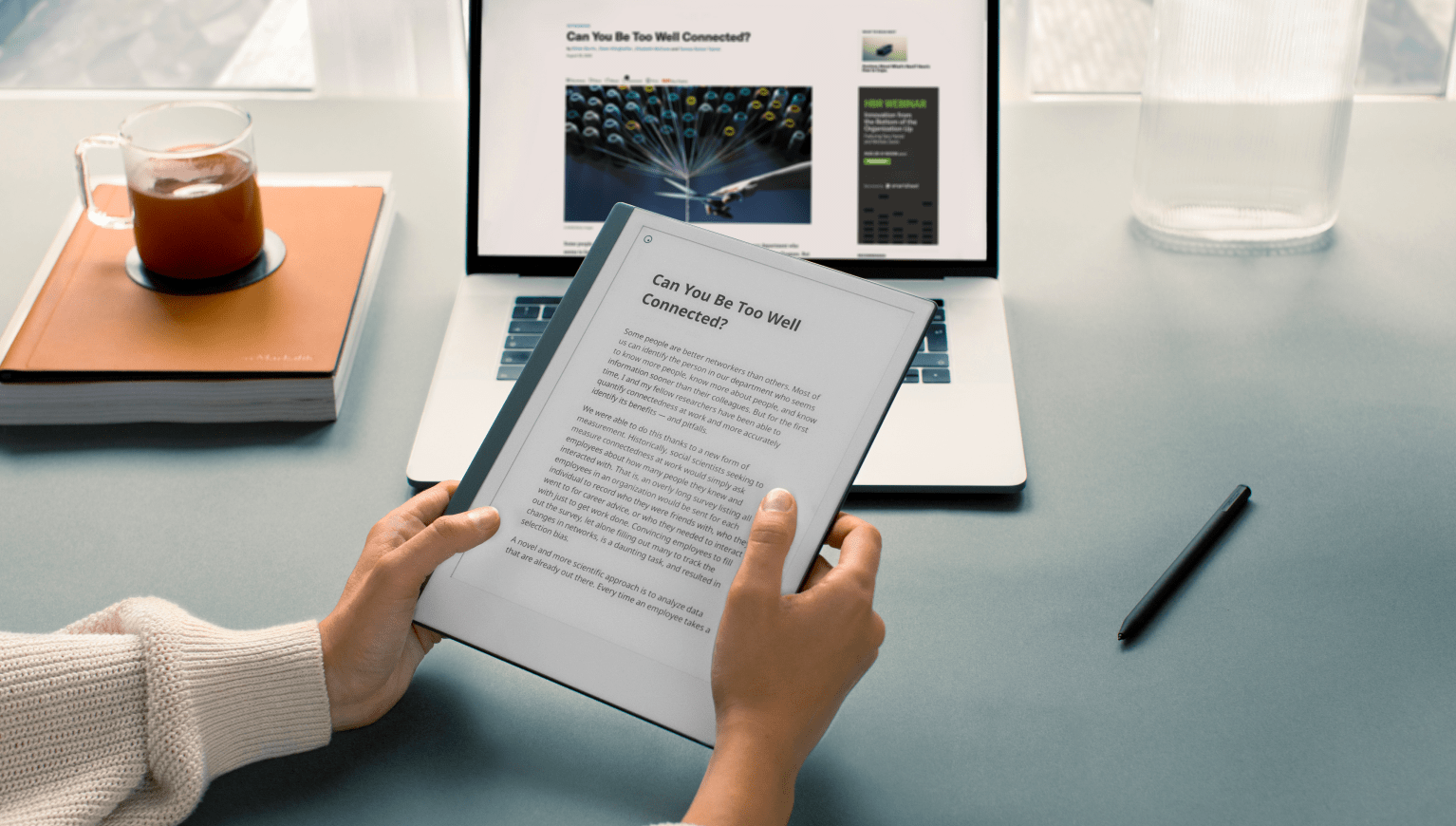
Read this before installing
- Currently, Read on reMarkable only works with the Google Chrome web browser.
- You’ll also need a reMarkable account to use this feature.
- Once installed, you’ll find the Read on reMarkable icon at the top right of your Chrome browser window (next to the address bar).
- Each website has its own way of displaying content, which may change the formatting of the page when it appears on your reMarkable.
- You can send web articles as PDFs by using the print function on your computer.
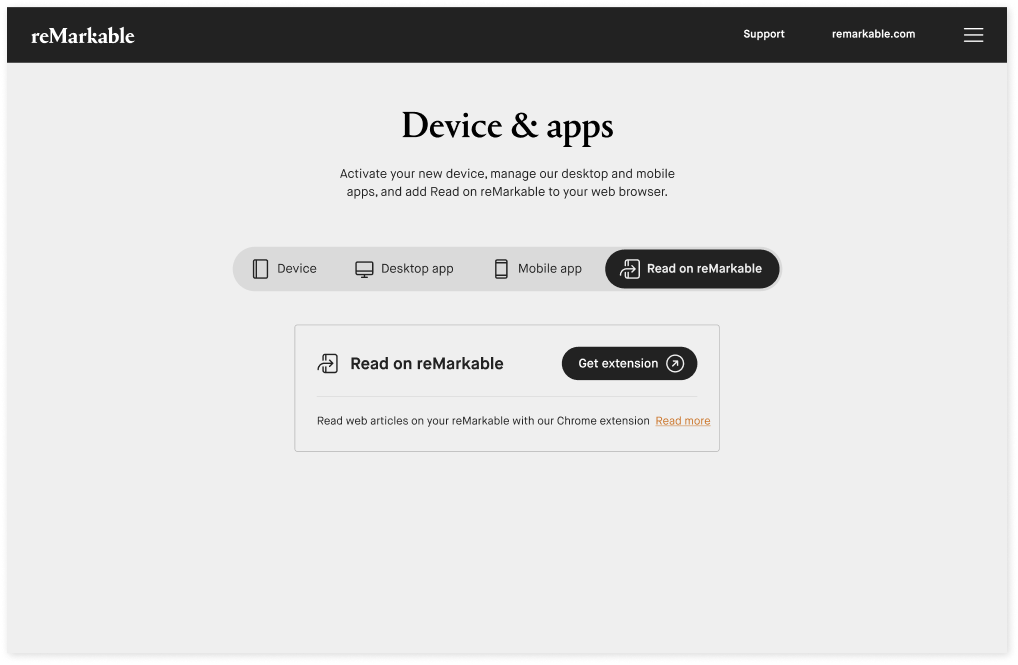
Connecting Read on reMarkable to your reMarkable account
1. Open Chrome
2. Go to the Chrome Web Store
3. Click Add to Chrome in the top right-hand corner
4. Read reMarkable and Google’s terms and conditions, then click Accept
5. A new tab will open, giving you the option to connect Read on reMarkable to your account
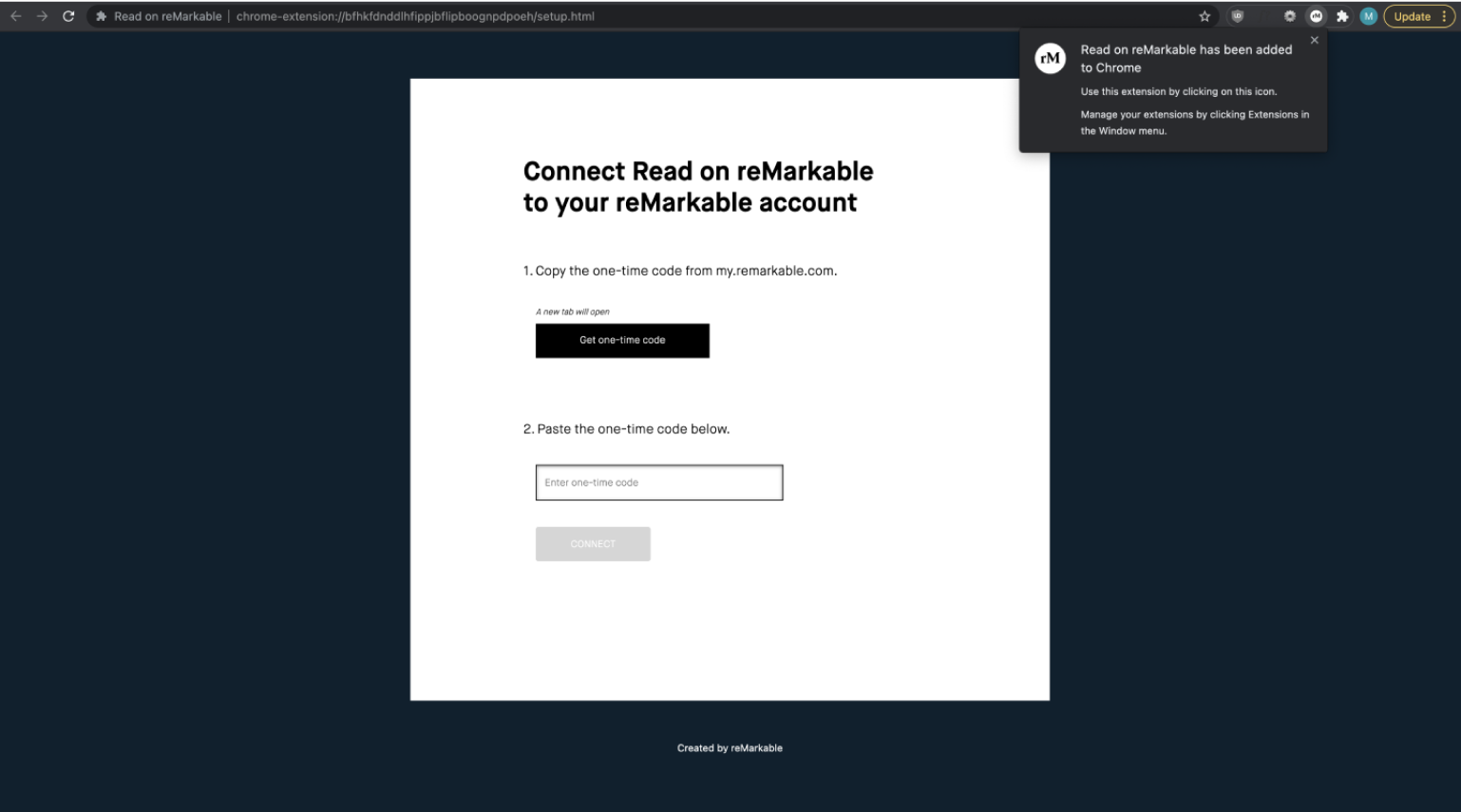
6. Click Get one-time code. A new tab will open and you’ll be taken to my.remarkable.com
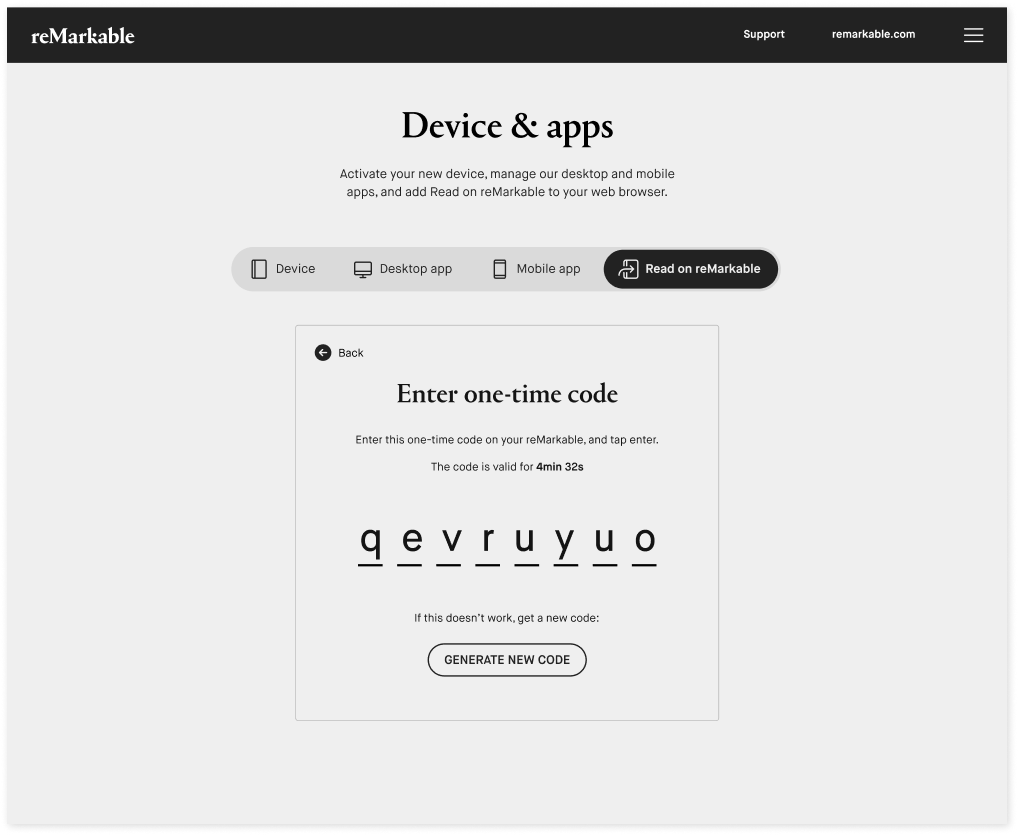
7. Copy the one-time code, go back to the reMarkable page in the Chrome Web Store, and paste the code
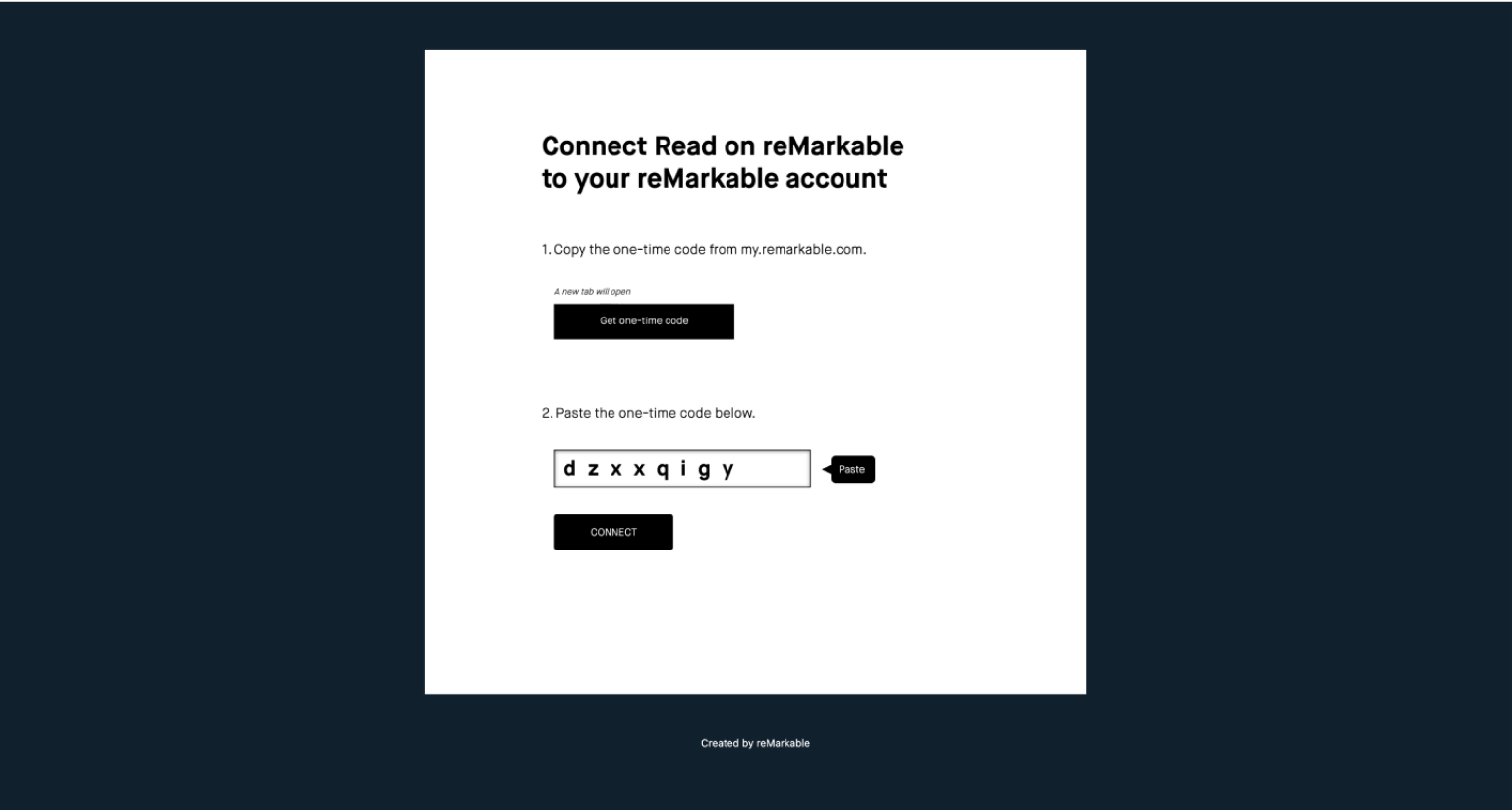
8. Click CONNECT and wait a few seconds
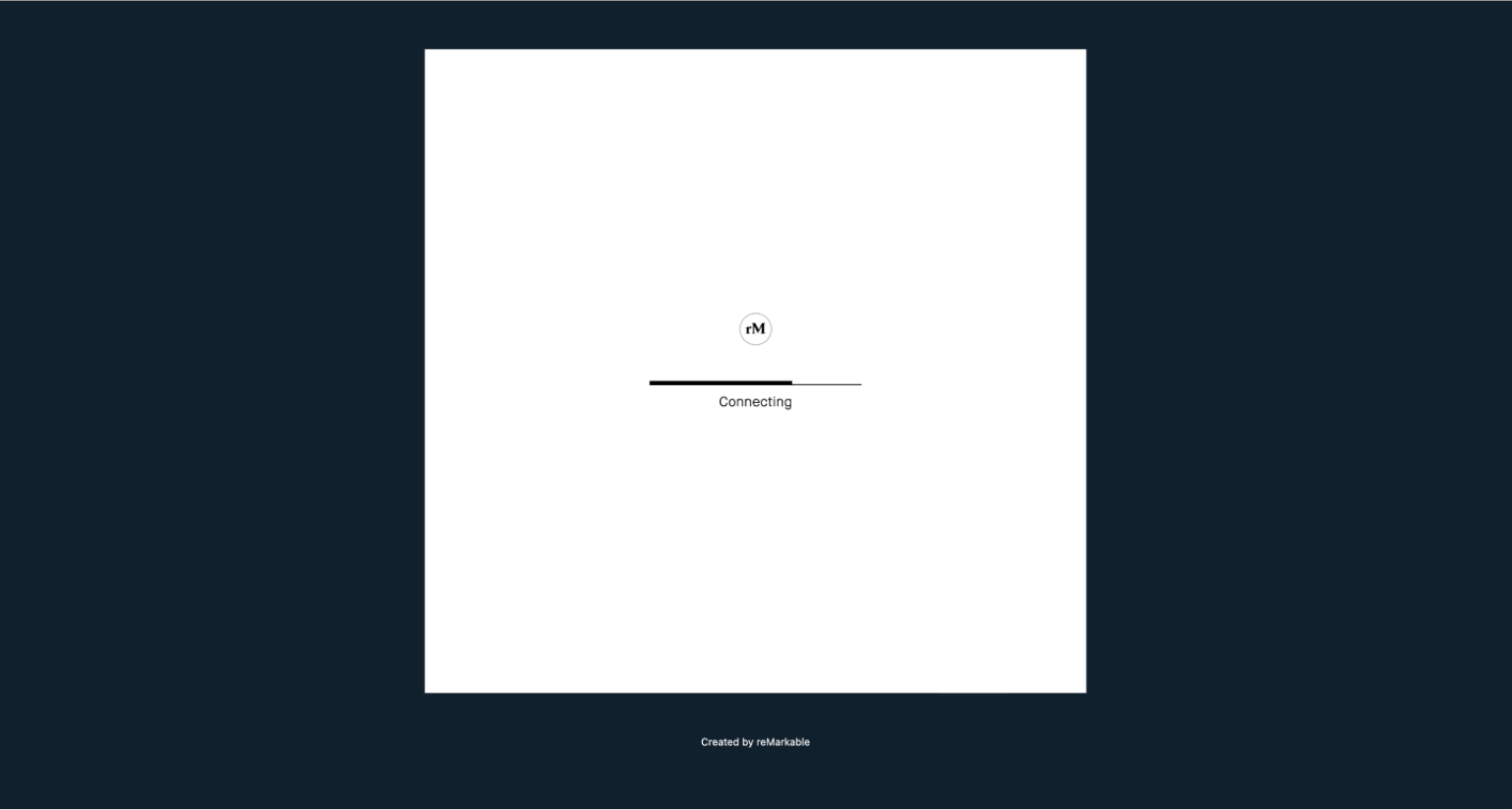
9. The Read on reMarkable extension is now installed and will appear in the top-right corner
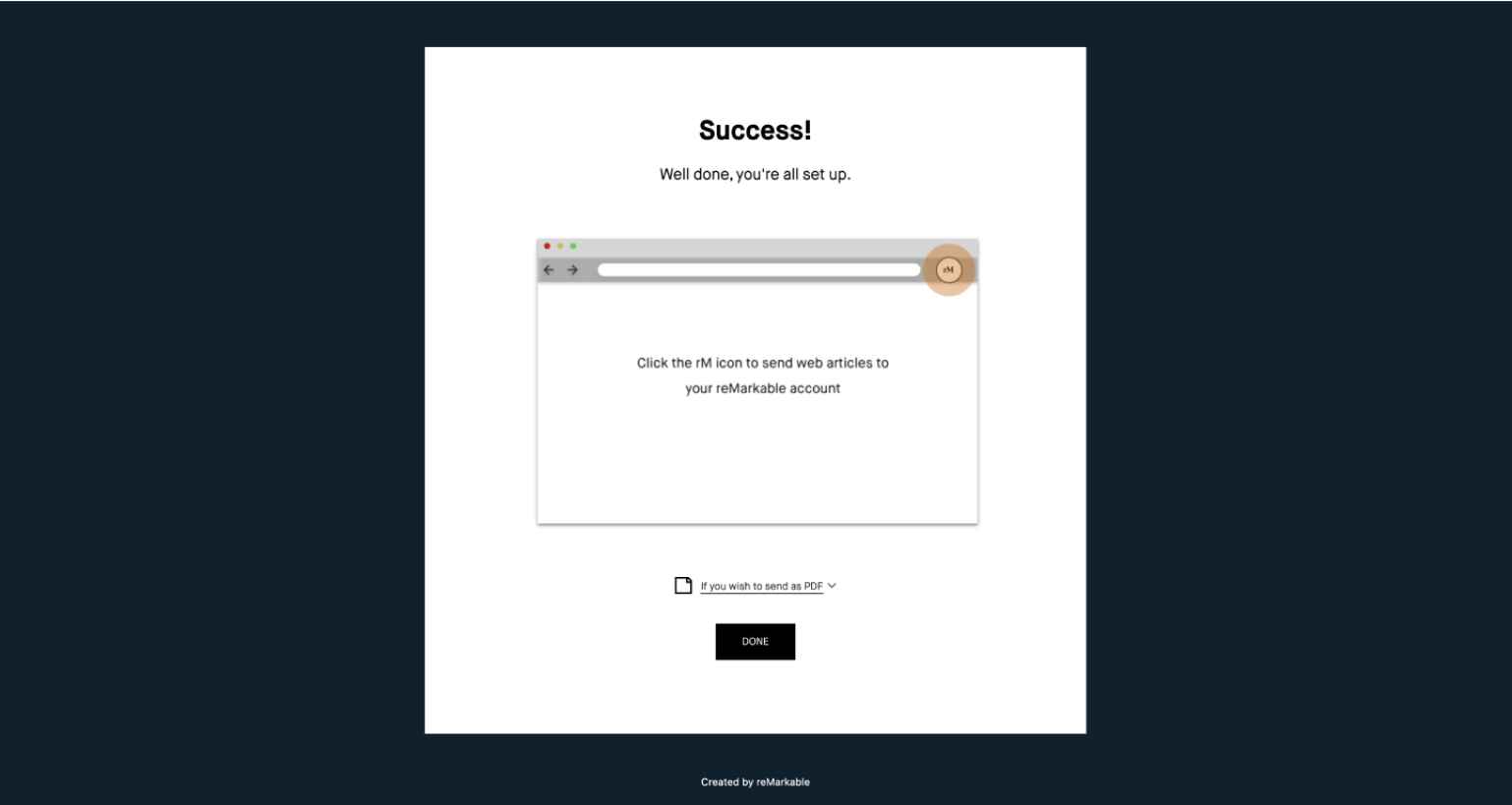
Different reading options
Read on reMarkable as text
- Click the rM icon and the content on the page you’re viewing will be sent to your reMarkable as text within a few seconds.
- You can adjust the text settings in the document on your reMarkable tablet.
- Images won’t be included.
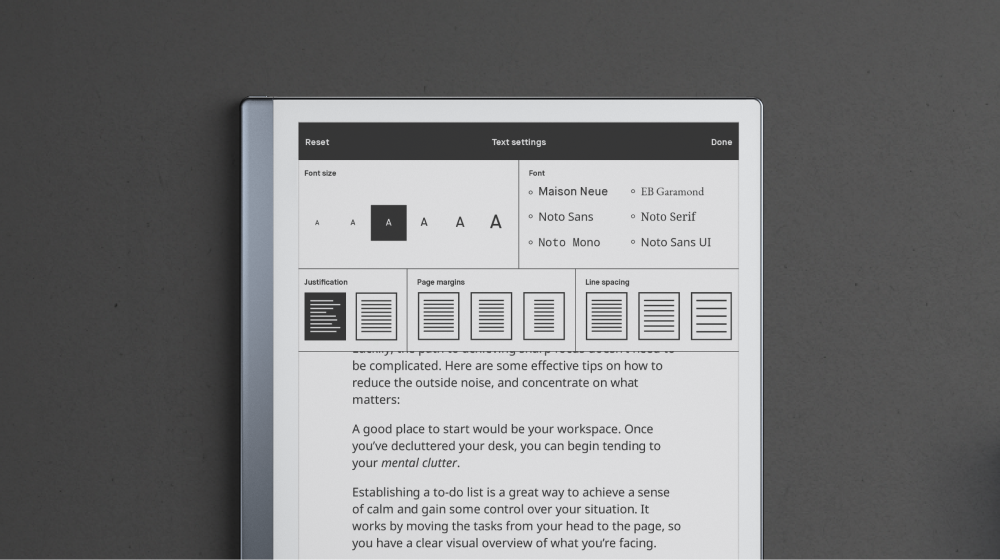
Read on reMarkable as PDF
Here are four ways to send a web page to your reMarkable as a PDF:
- Use the keyboard shortcuts Ctrl+P (PC) or Command+P (Mac).
- Right-click on the rM icon, then click Read on reMarkable as PDF.
- Right-click on the page and choose Print.
- Click the three dots next to the Chrome extension icon, and choose Print.
Note: If you send articles as PDFs to your reMarkable, you won’t be able to adjust the text.
Read on reMarkable PDF settings
1. Click Read on reMarkable as PDF. A print dialog box will open
2. Change the destination to Read on reMarkable (PDF). Note, this is required for your content to appear on your reMarkable device
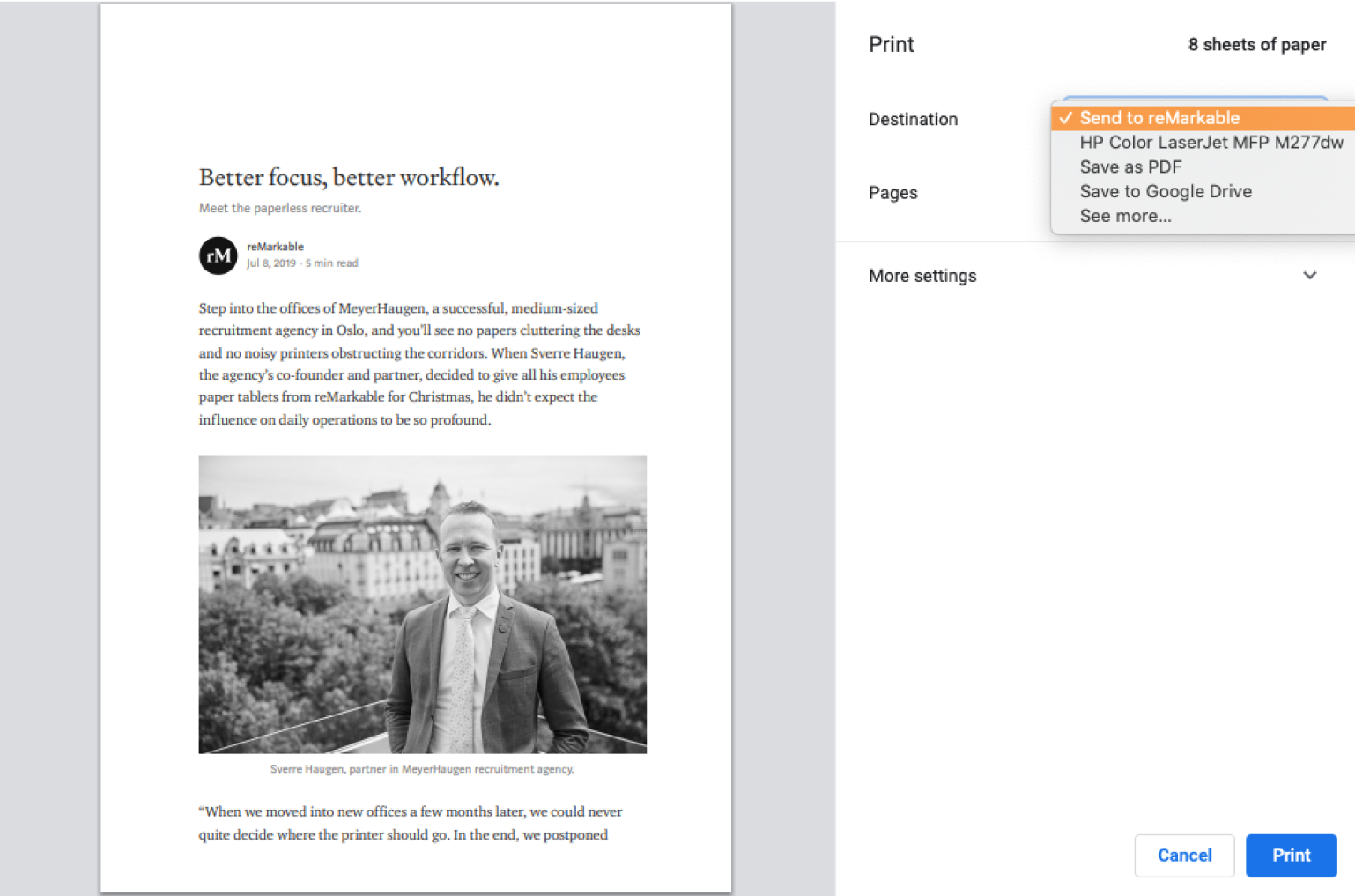
(If you don’t see Read on reMarkable, click See more, then select Read on reMarkable)
3. Select the pages you want to send
4. Click More settings and select your preferred option before sending the PDF to your reMarkable account
5. Click Print
How to create more space for note-taking
- Right-click the rM icon and select Read on reMarkable as PDF (or use the keyboard shortcuts Ctrl+P (PC) or Command+P (Mac)
- Click More settings
- Click Margins, and choose Customized
- Move the margins to make extra space for notes
- Click Print to finish
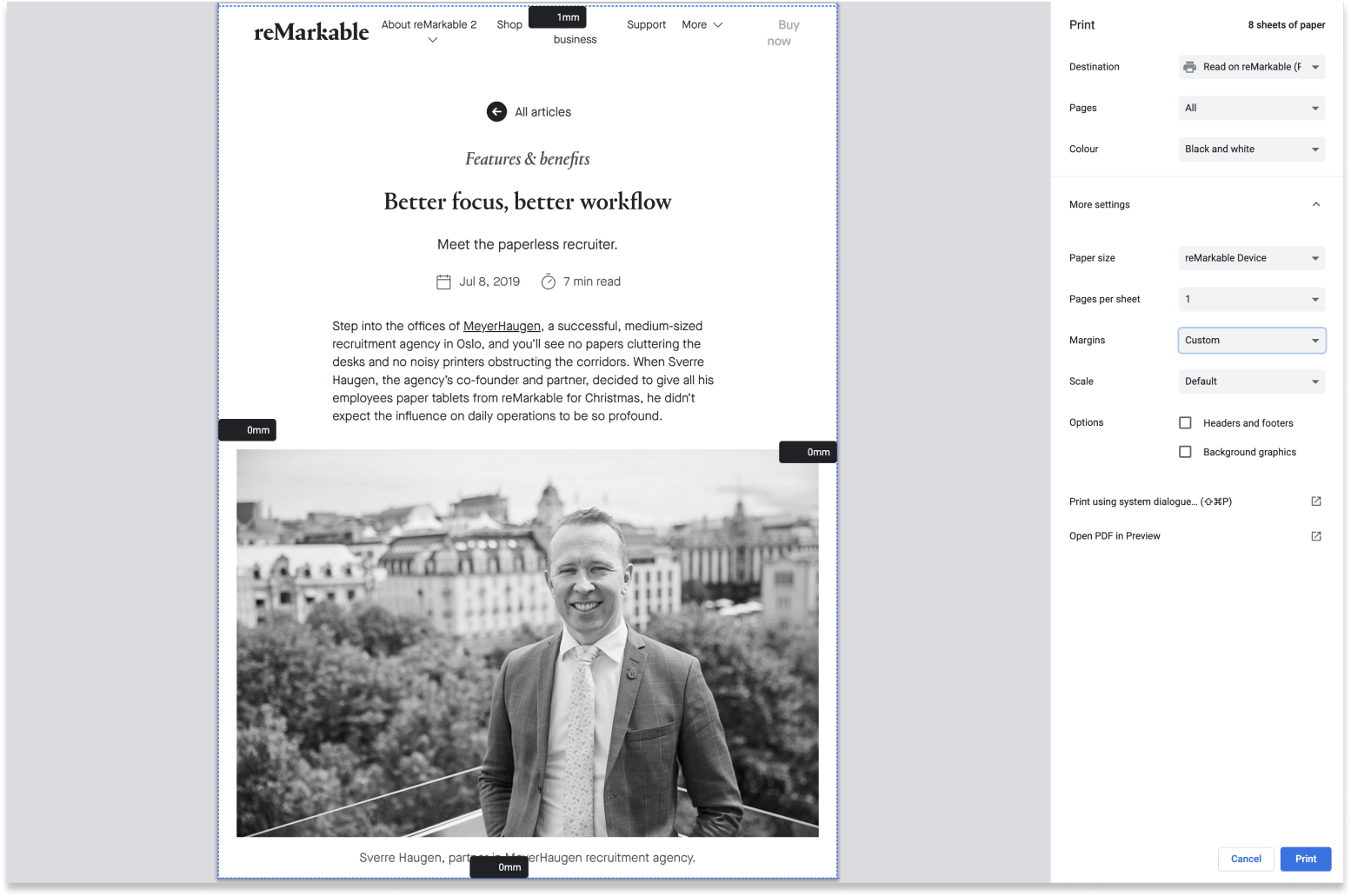
How to set up one-click PDF transfer
- Right-click the rM icon
- Click Options
- Select your preferred default option
- Close the tab
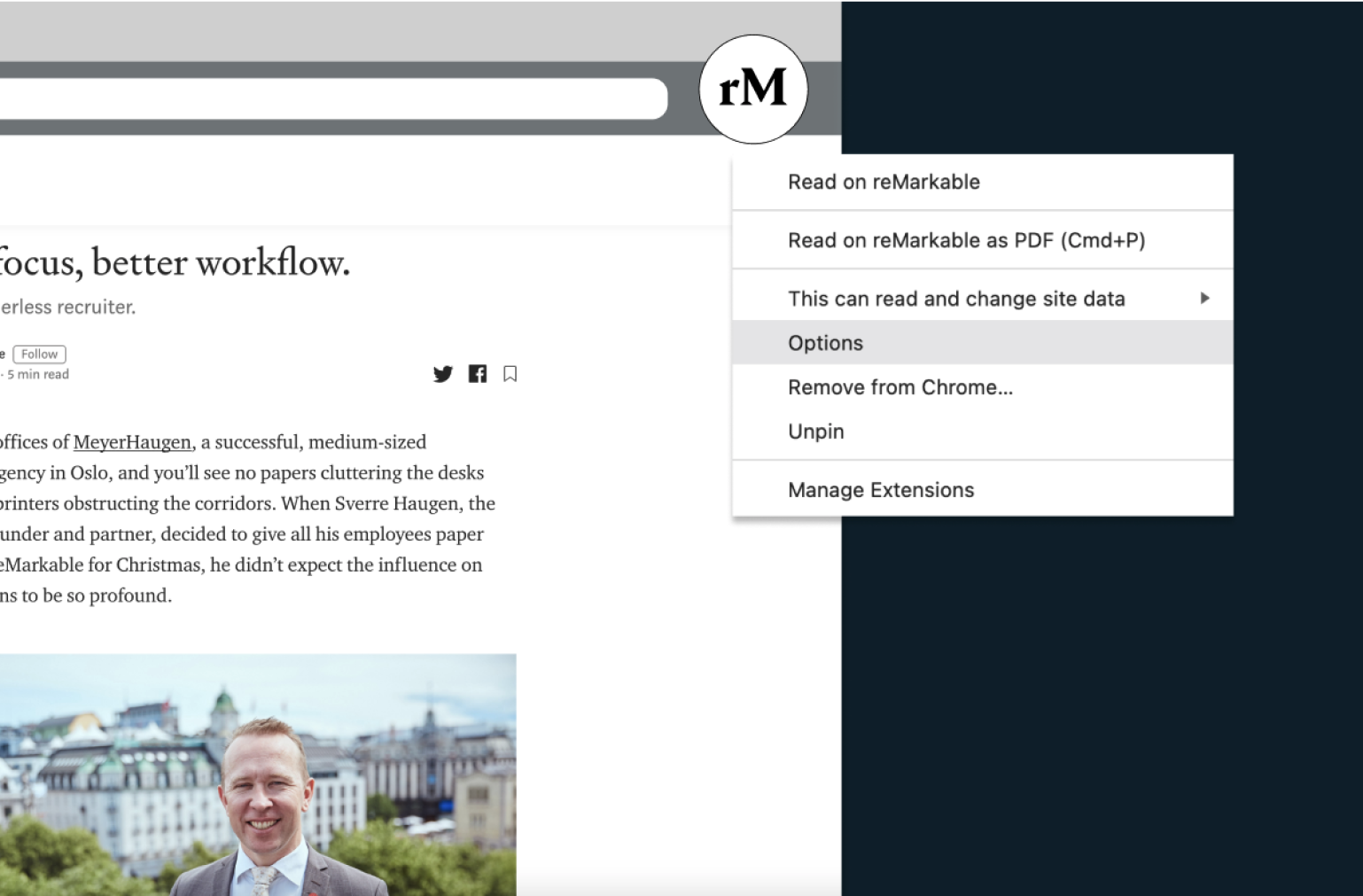
How to remove the Read on reMarkable Chrome extension
- Right-click the rM icon
- Select Remove from Chrome