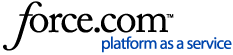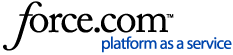Read this article to learn how to add tags to your notes, files, and folders.
Tags let you attach keywords to notes, documents, and folders, making them easier to find, browse, and filter when you’ve got a lot of different content to manage. Use multiple tags on the same page if a note sits in several categories, and rename or remove them as needed.
Sort and filter by tag within notebooks, folders, and pages from the Tags overview in the My files main menu. It’s simple to start adding your own easy-to-remember tags, and we’ve written a few examples (Important, Follow up) to get you started.
Your tags will also appear in Page overview when browsing notebooks and documents on your reMarkable.
How to tag a page
You can tag pages in your notebooks and documents to easily categorize your content.
Here’s how to tag a page:
- Open a notebook or document.
- Tap the Tags icon in the toolbar menu.
- Tap an existing tag, or tap Create new tag.
- To create a new tag, type a name using the on-screen keyboard or Type Folio, and tap Create to save it.
To add several tags to a page, tap the Tags icon in the toolbar menu, then tap an existing tag or create a new one.
When a page has been tagged, the icon changes from white to black in the same way as a folder when it has content. Tap the icon to view the tags that have been used on that page.
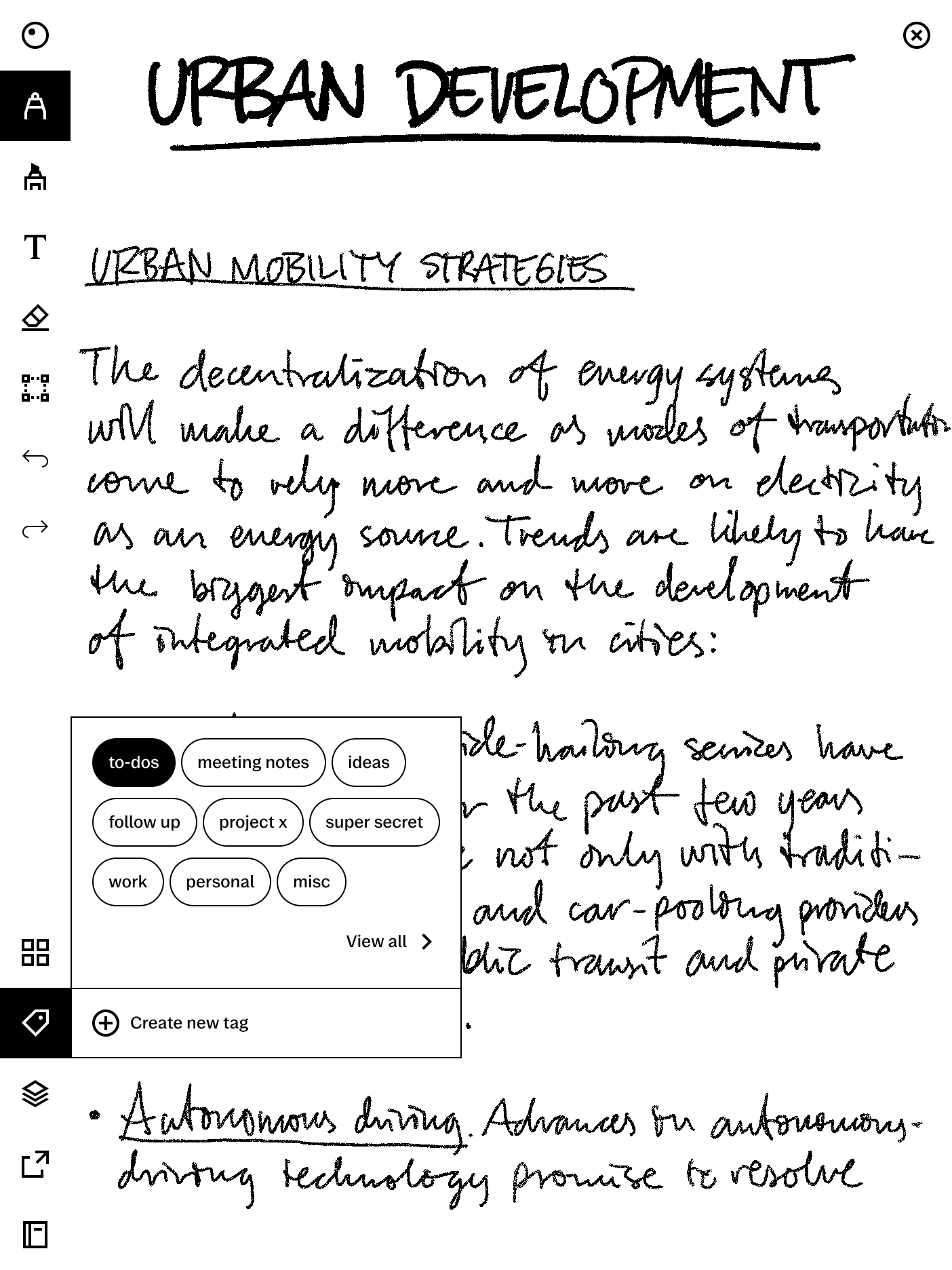
How to tag a file or folder
- Long-press the file or folder you want to tag.
- Tap Tag in the action bar at the top of the screen.
- Tap an existing tag, or tap Create new tag. To create a new tag, type the name of the tag by using the on-screen keyboard, and tap Create to save it.
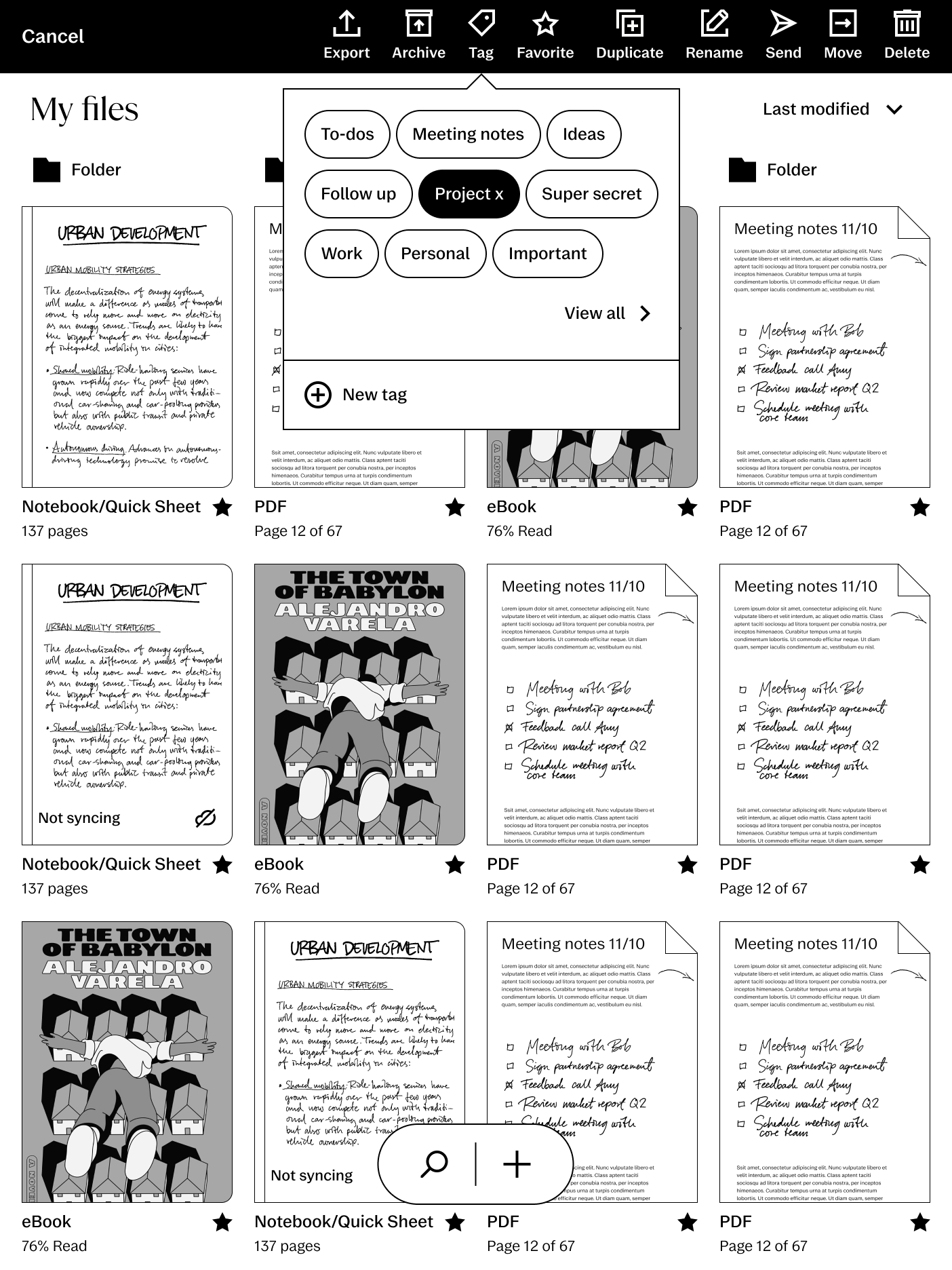
How to remove a tag from a file or folder
- Long-press the file or folder with the tag you want to remove.
- Tap Tag in the black action bar at the top of the screen.
- Tap the tag you want to remove. The tag changes from black to white when it has been removed.
Tags in page overview
You can add or remove tags from Page overview in notebooks. Simply tap page overview, long-press the page with the tag you want to edit, then tap Tag in the action bar at the top of the screen.
How to filter your notes using tags
Quickly access all your tagged content by going to Tags overview. From My files, tap Menu in the upper-left corner, then Tags. Tap All to display all your tags.
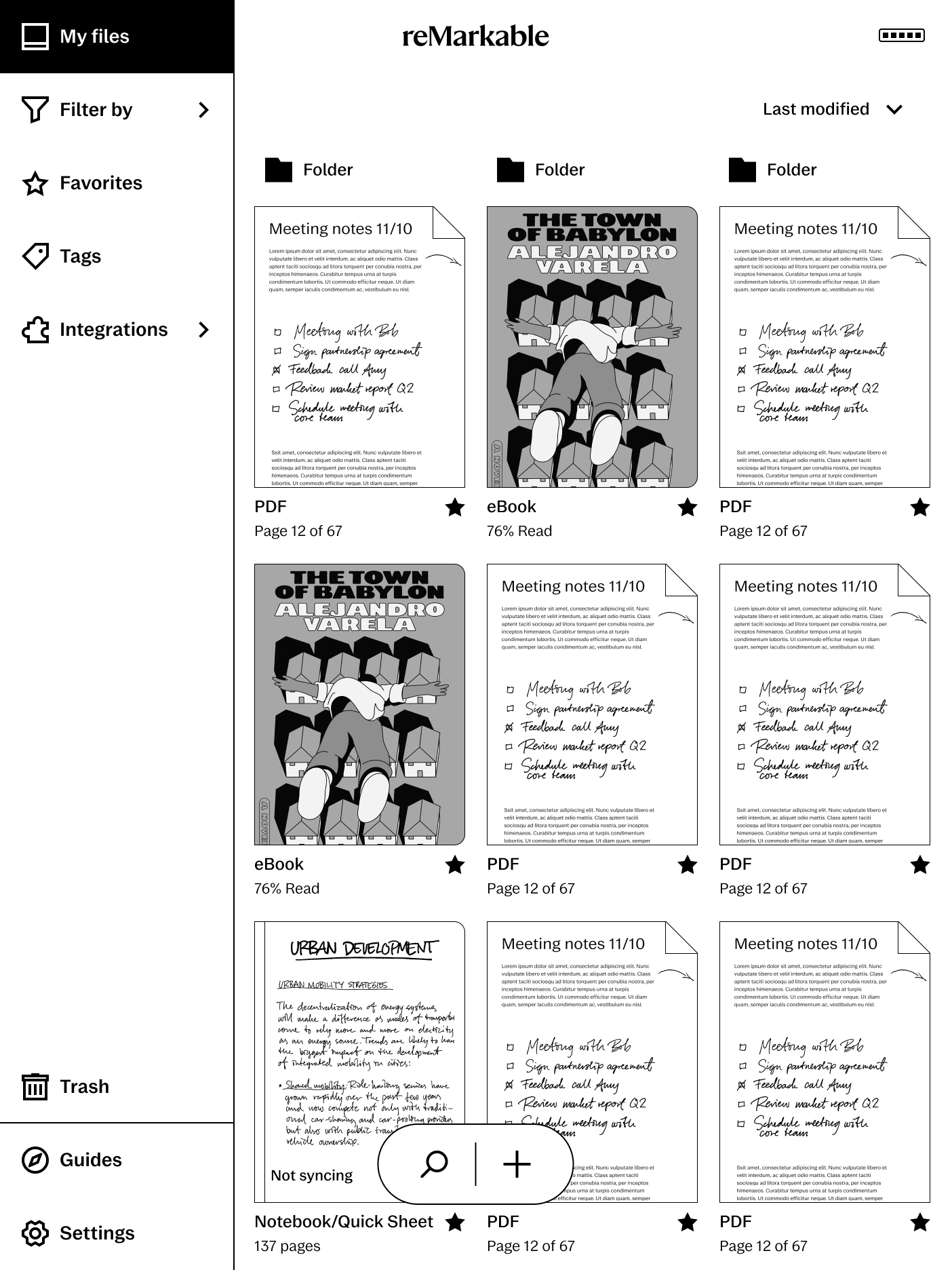
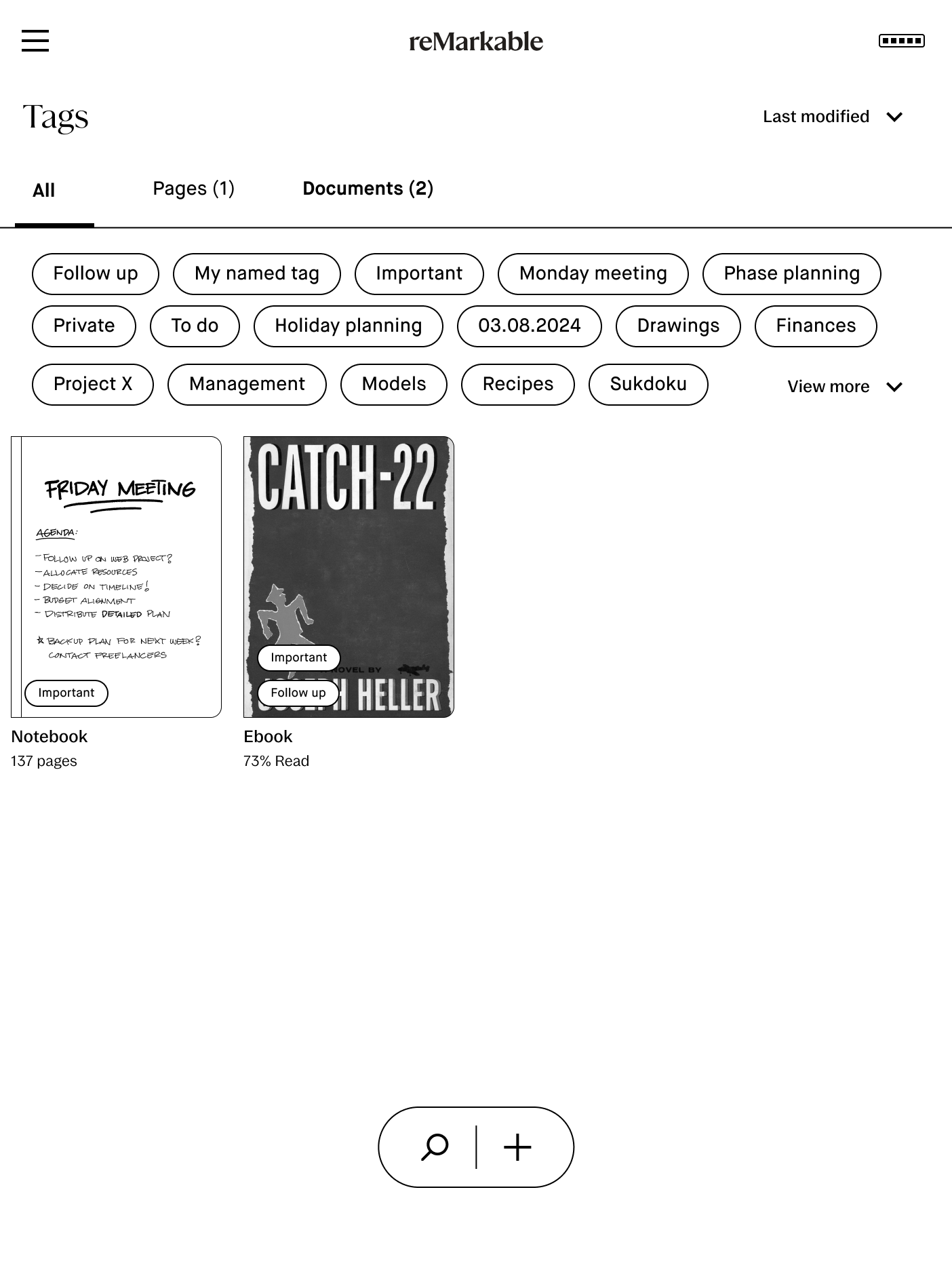
Filter your notes and documents by tapping the individual tags that you’ve created.
How to edit tags
Tags can be renamed or deleted.
Here's how to rename tags:
- Tap Menu in the top-right corner, then tap Tags to go to tags overview.
- Long-press on the tag you want to edit.
- Tap Rename in the action bar at the top of the page.
- Edit the name of the tag using the on-screen keyboard, then tap Save.
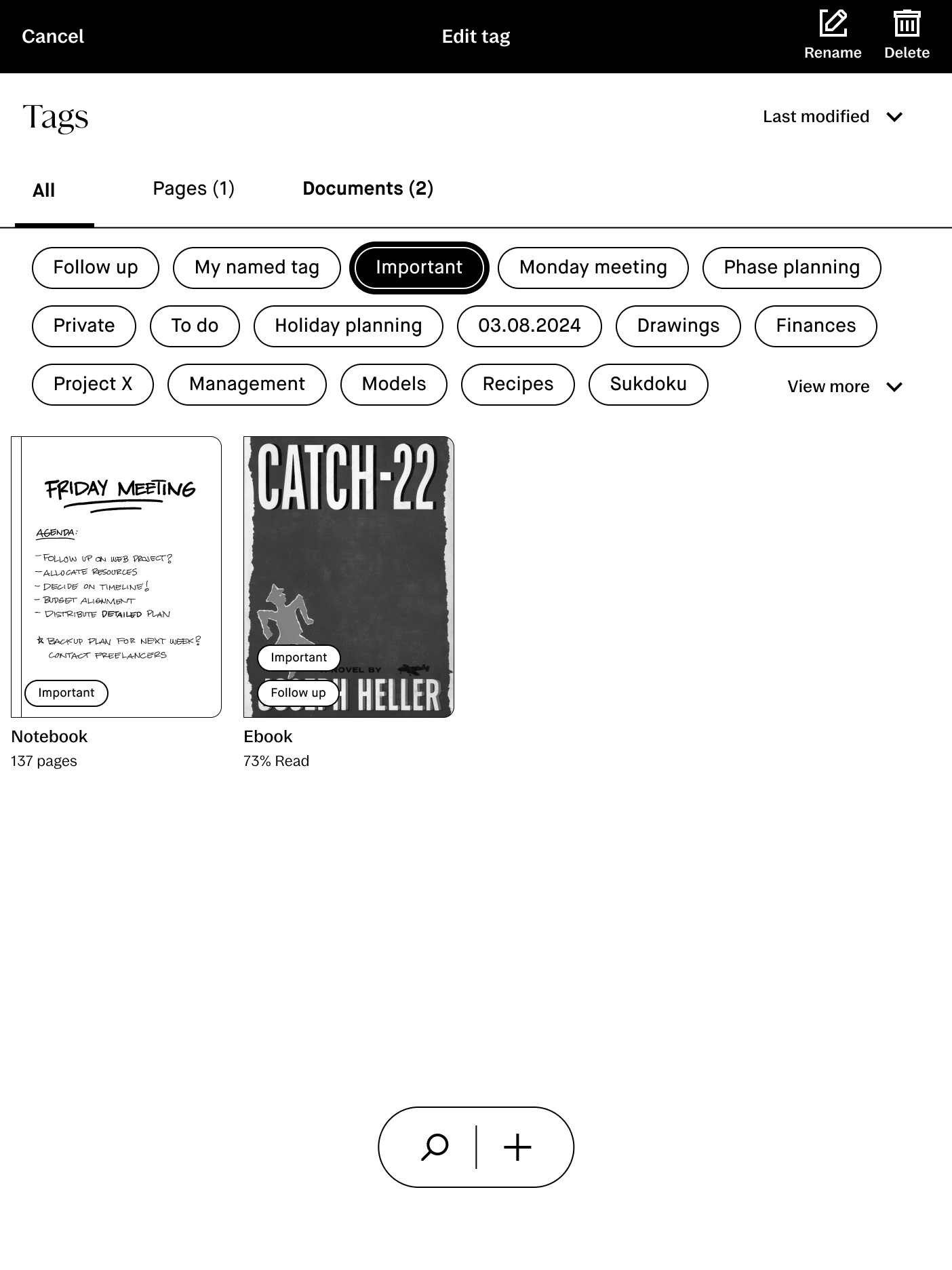
How to delete tags:
- Tap Menu in the upper-left corner, then tap Tags to go to Tags overview.
- Long-press on the tag you want to delete.
- Tap Delete.
- Tap Yes, delete tag.
Deleting a tag will remove it from all files where that tag is used. To learn more about organizing with tags, visit our learning and inspiration hub, Using reMarkable.