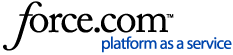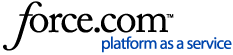You can transfer documents, eBooks, and images to and from your reMarkable using the desktop app, mobile app, web interface, cloud services, email, or USB. Once imported, your files automatically sync across all connected devices when online.
For the best experience, use our reMarkable apps for:
- Windows & macOS
- iOS & Android
If you don’t have access to the apps, you can also:
- Use my.remarkable.com in a browser
- Connect your reMarkable to a computer via USB
Transferring files using the mobile app
iPhone
1. Open a PDF or EPUB.
2. Tap the Share icon.
3. Select Import with reMarkable.
Android
Method 1: From within the app
1. Tap ☰ → Import
2. Select a PDF or EPUB
3. Tap Accept to allow access
Method 2: From another app
1. Open the file
2. Tap Share
3. Choose Import with reMarkable
Transferring files using the desktop app
Import Files
1. Open the reMarkable app.
2. Click the Import button.
3. Choose a file (PDF, EPUB).
4. Or simply drag and drop the file into the app window.
Export Files
1. Select the file you want to export.
2. Right-click → Choose:
- Export as PDF
- Export as PNG
- Export as SVG
3. Choose a folder on your computer to save.
Transferring files using my.remarkable.com
1. Go to my.remarkable.com and log in.
2. Click the Import button.
3. Drag and drop or Browse your files.
Transferring files using a USB cable
1. Connect your reMarkable to your computer using a USB cable.
2. On your reMarkable:
Go to Settings > Storage > Enable USB web interface
3. On your computer:
Open a browser and enter 10.11.99.1
4. You can now:
-
- Drag and drop to upload
- Click Download to export files
Syncing files across devices
- Files will automatically sync when your reMarkable is connected to Wi-Fi.
- A progress bar shows sync status.
- If needed, go to Settings > Storage > Check sync to troubleshoot.
Uploading to cloud storage
You can upload files directly from your reMarkable to:
- Google Drive
- Dropbox
- OneDrive
How to upload:
1. Long-press a file in My files.
2. Tap Export on the top action bar.
3. Choose your desired integration.
Learn how to use our Integrations.
Sending Files by Email
You can email notebooks, notebook pages, and eBooks directly from your reMarkable.
Supported formats:
- PDF
- PNG
- SVG
- Text in email (*if typed text is all the document contains)
You must be connected to Wi-Fi to use this feature. Learn more about send by email.
Supported file types
reMarkable apps PDF, EPUB
Web (my.remarkable.com) PDF, EPUB, JPG, PNG
USB PDF, EPUB, rmdoc
JPG and PNG will be converted to PDF when imported